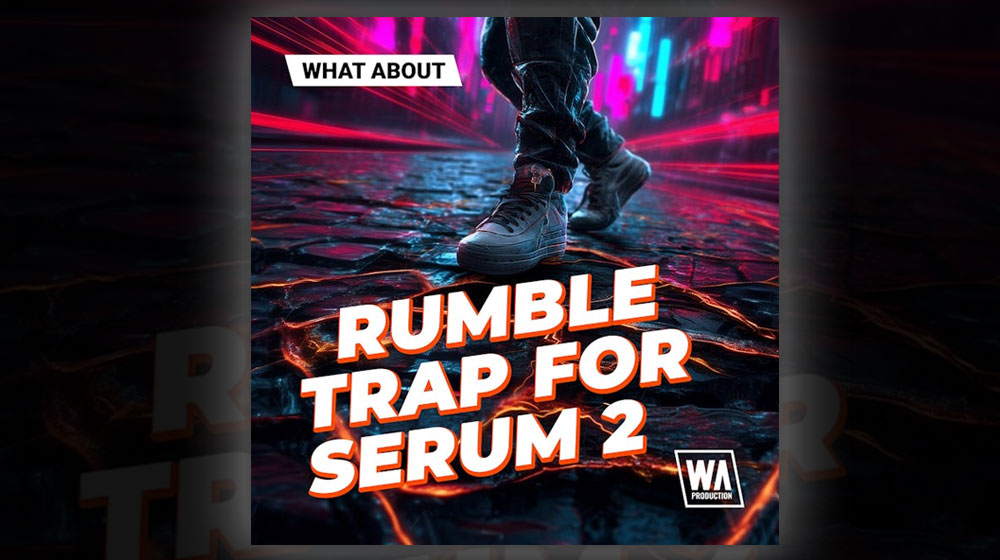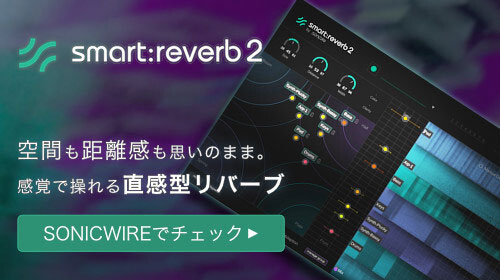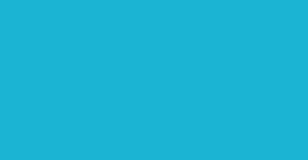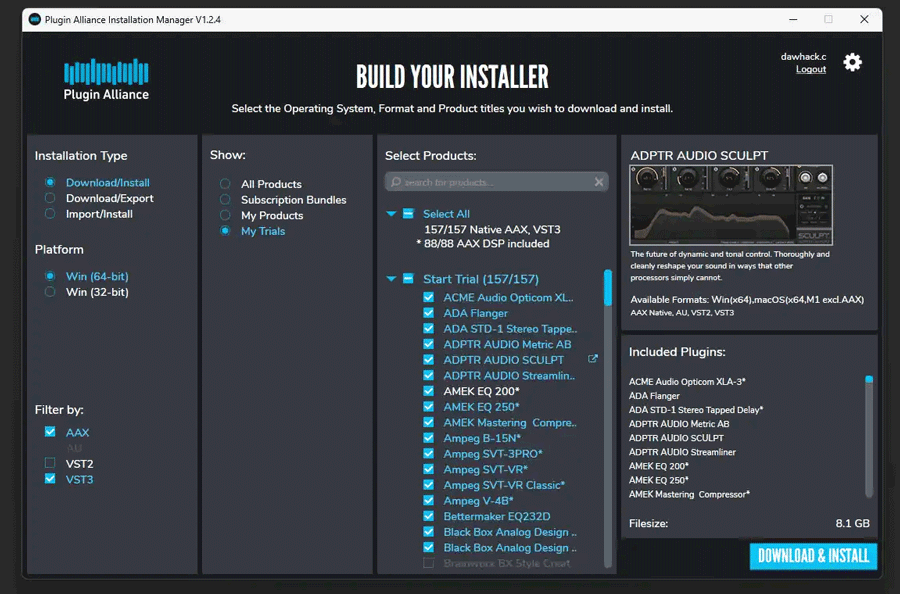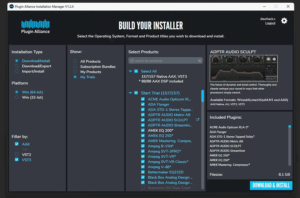「Plugin alliance」は、ハイクオリティなプラグインを多く取り扱っているプラグインメーカー。
有名なプラグインはもちろん、無料でダウンロードできる無償プラグインも充実しています。
この記事では、Plugin alliance製品を購入、または無料ダウンロードした後に、製品をダウンロード&インストールする手順を解説しているので参考にしてみてください。
Plugin Alliance製品のダウンロード&インストールの流れ
Plugin Allianceの製品をインストールするには、2つの方法があります。
1つ目は、各製品ごとのインストーラーをダウンロード → インストール → DAW上でオーサライズ認証
2つ目は、Plugin Alliance全製品のダウンロードとインストールを管理できる「Plugin Alliance Installation Manager」をインストール → Installation Manager内でログイン → 各製品をダウンロード&インストール
という2つの方法です。
どちらの方法でも簡単にインストールできますが、Plugin Alliance製品を複数利用する予定であれば「Plugin Alliance Installation Manager」をインストールするのがおすすめです。
まずは、「Plugin Alliance Installation Manager」をインストールした後に、各製品をインストールする方法をご紹介していきます。
- Plugin Alliance公式サイトでユーザー登録する
- メールを確認・登録完了
- 購入・無料DLする商品ページにアクセス
- 製品ページの下部の「Installation Manager」からインストーラーをダウンロード
- 「Installation Manager」をインストールする
- 「Installation Manager」にログインする
- 購入済み・フリーの製品を選択しダウンロードする
- DAW上に反映しているか確認し、使用する
【手順1】Plugin Allianceでユーザー登録(アカウント作成する)
Plugin Allianceのサイト上でユーザー登録し、アカウント作成します。
まずは画面上部にある「JOIN」のページに移動します。
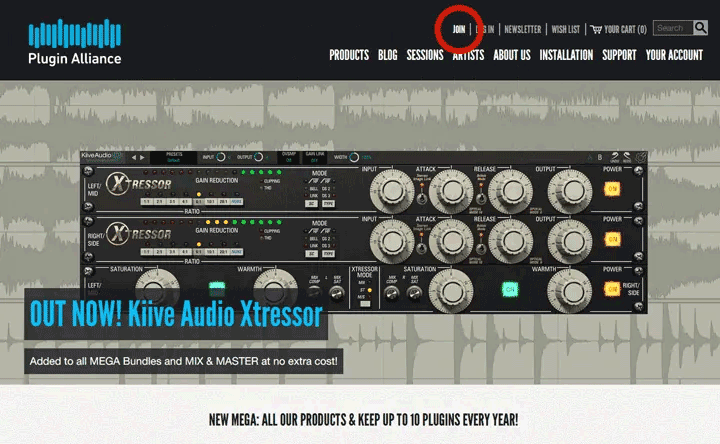
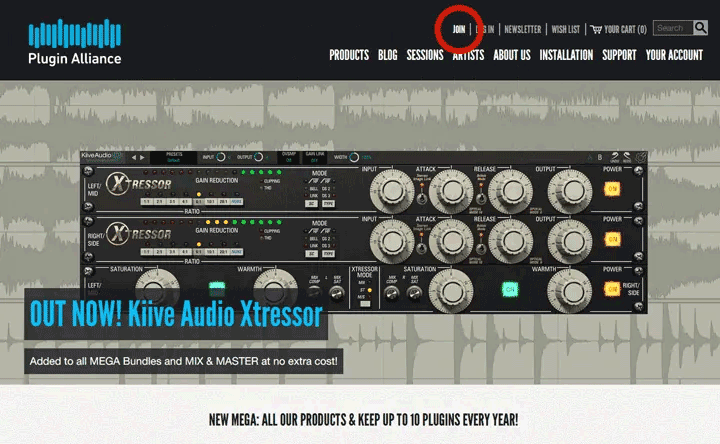
クリックすると登録フォームに移行するので名前・メールアドレス・任意のパスワードを設定します。
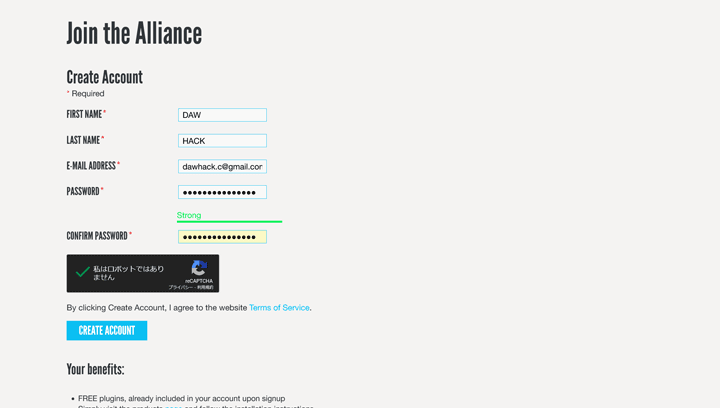
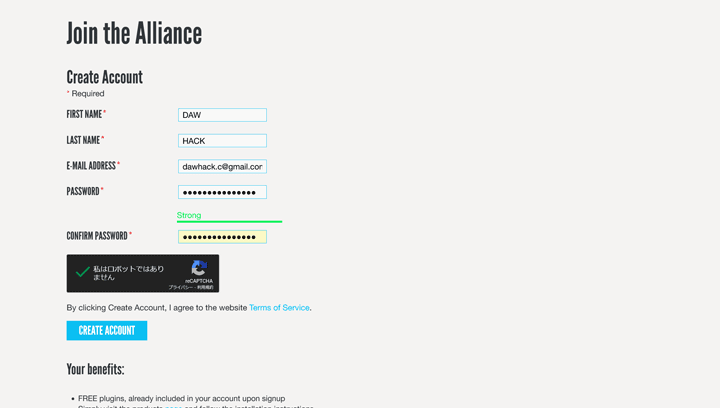
すべての項目を入力して「CREATE ACCOUNT」をクリックすると下記のページに切り替わります。
▼
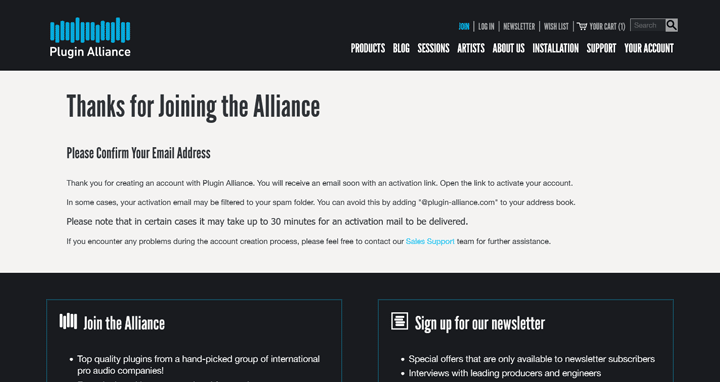
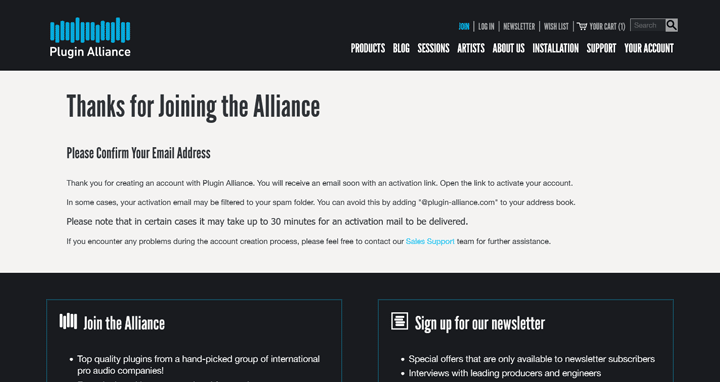



無事に登録が完了すると、入力したメールアドレスに「確認用のメール」が配信されるのでメールボックスをチェックしましょう!
【手順2】メールを確認・登録完了
登録時に入力したメールアドレスのメールボックスを確認します。
Plugin Allianceから登録確認のメールが届いているので、下記画像の赤枠内にあるメールアドレスの確認URLをクリックすれば登録完了です。
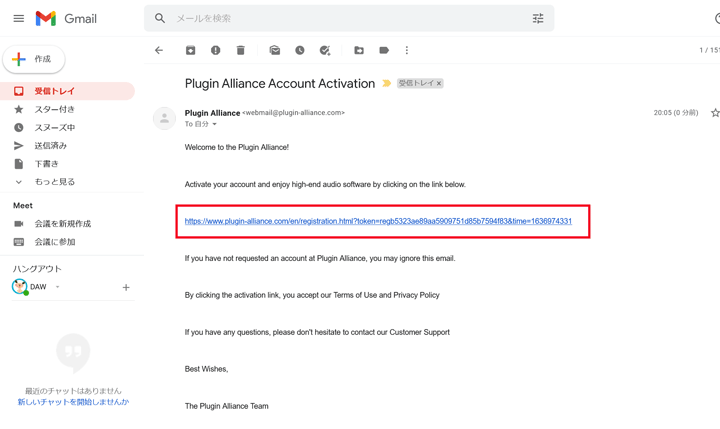
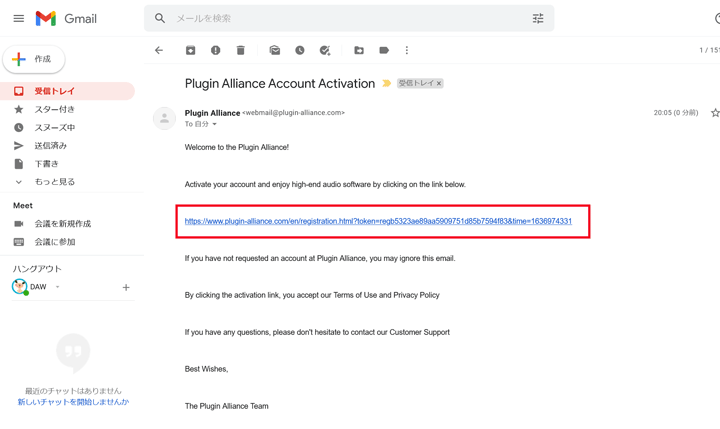
URLをクリックすると公式ページのマイページにログインされます。
▼
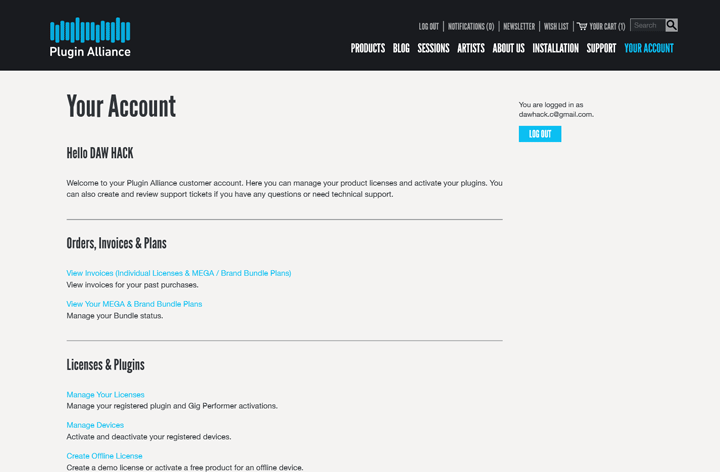
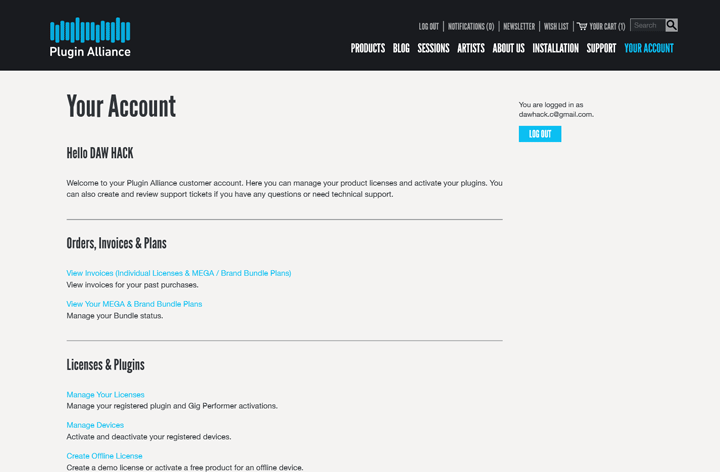



ユーザー登録はこれで完了です!
【手順3】購入または無料DLする商品ページにアクセス
ユーザー登録が完了したら購入したい製品ページ、またはFREE製品のページにアクセスします。
有料製品の場合はカートに入れ、決済に進みます。
今回は、無料でダウンロードできるフィルタープラグイン、elysiaの「niveau_filter」の例にダウンロード手順をご紹介していきます。
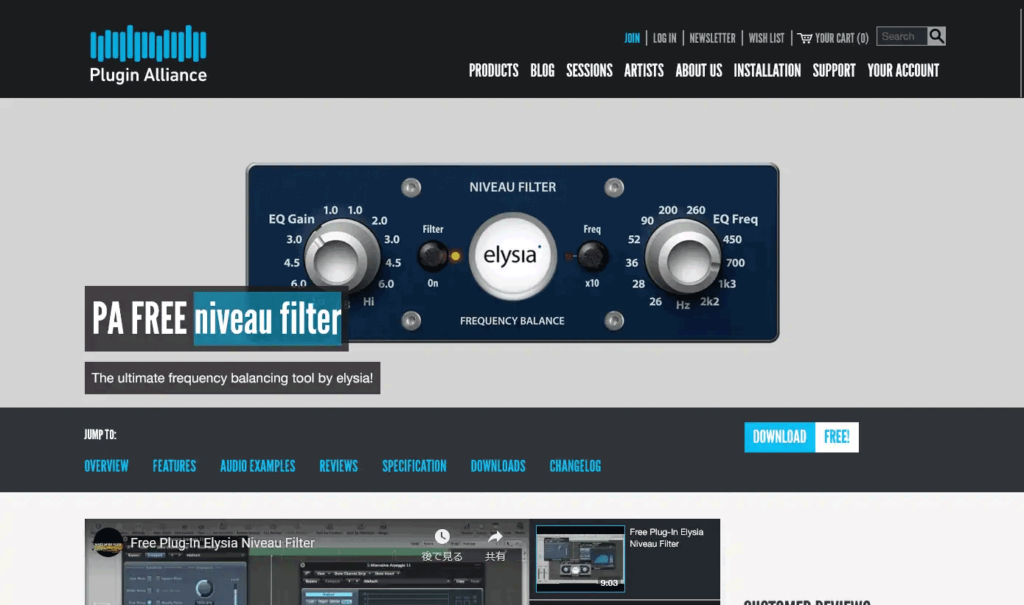
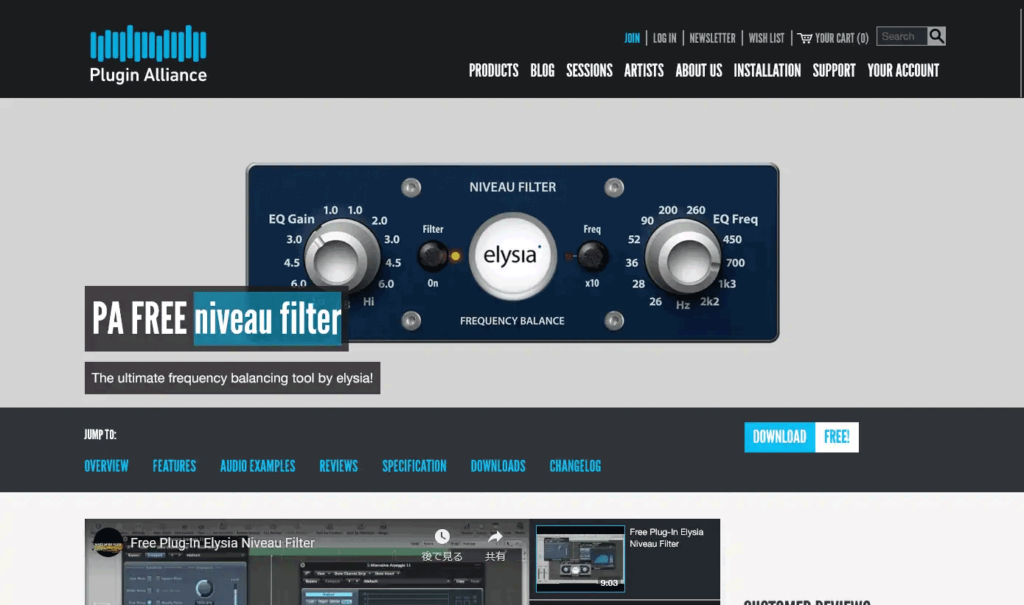
Plugin allianceの公式サイトにアクセスし、購入・または無償DLしたいページに移動します。
>> elysia 「niveau filter」のダウンロードページ
【手順4】製品ページの下部の「Installation Manager」からインストーラーをダウンロード
製品ページの下部にスクロールすると、製品をダウンロードできる「Downloads」エリアがあります。
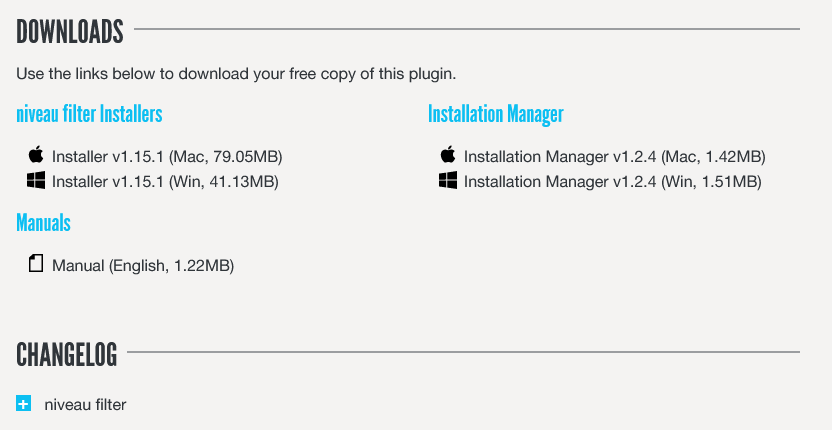
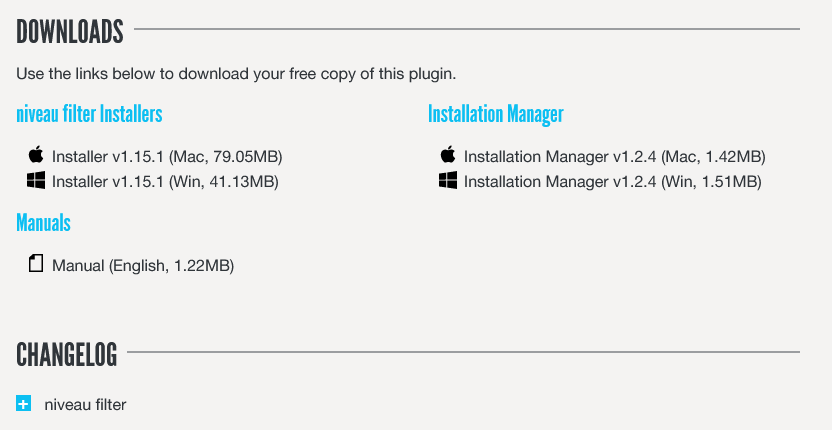
画面右側にある「Installation Manager」のMAC用・Windows用のリンクをクリックします。
ログインしていない状態でリンクをクリックすると、ログインを求められるのでユーザー情報を入力してログインします。
ログインが完了するとダウンロードが開始されます。
【手順5】「Installation Manager」をインストールする
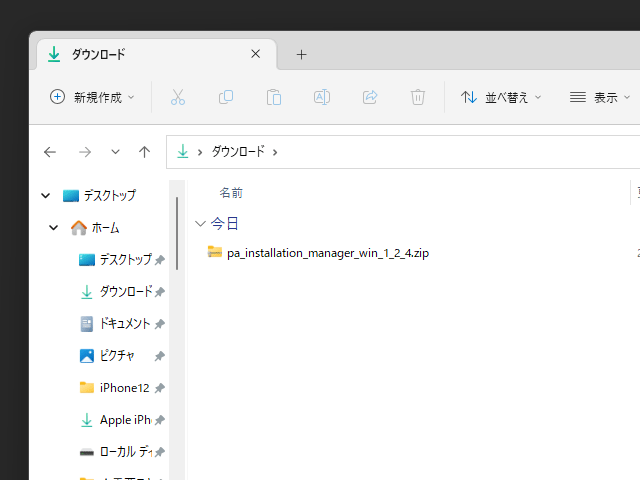
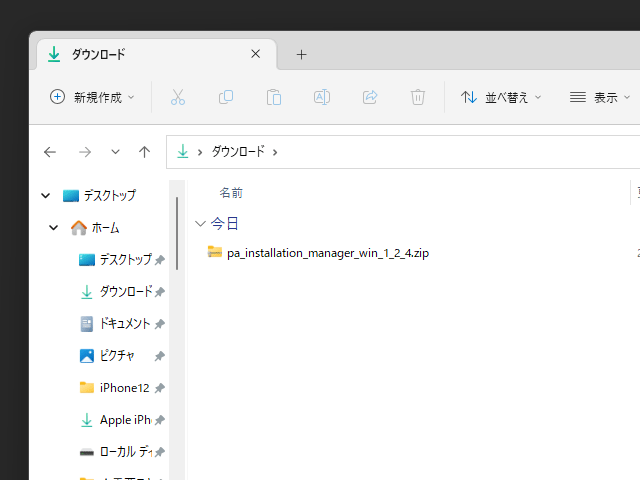
ダウンロードした「Installation Manager」のインストールファイルを開き、インストールに進みます。
下記の画像の通り進めていけば問題ありません。
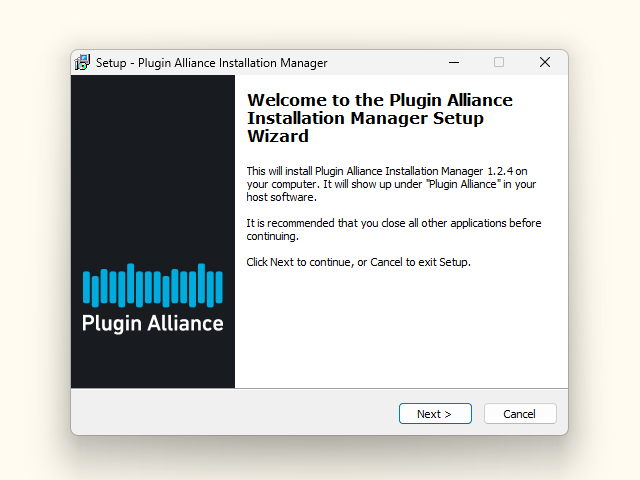
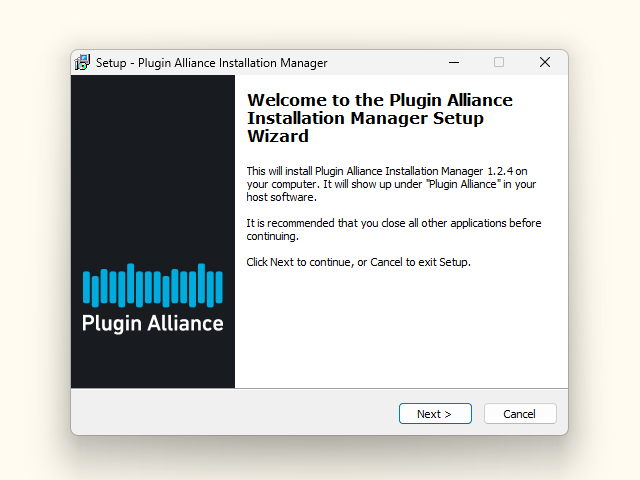
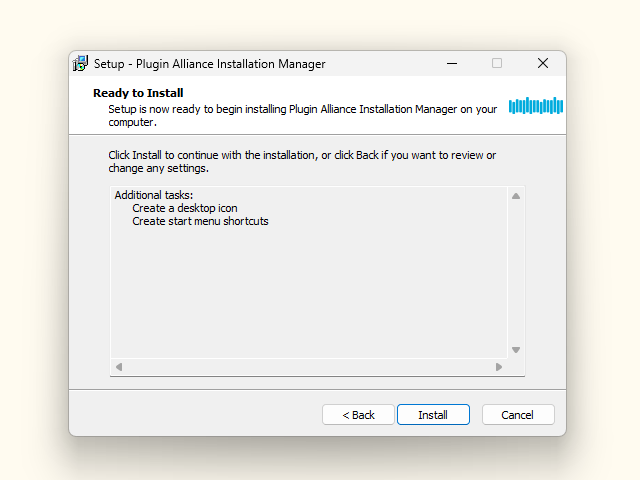
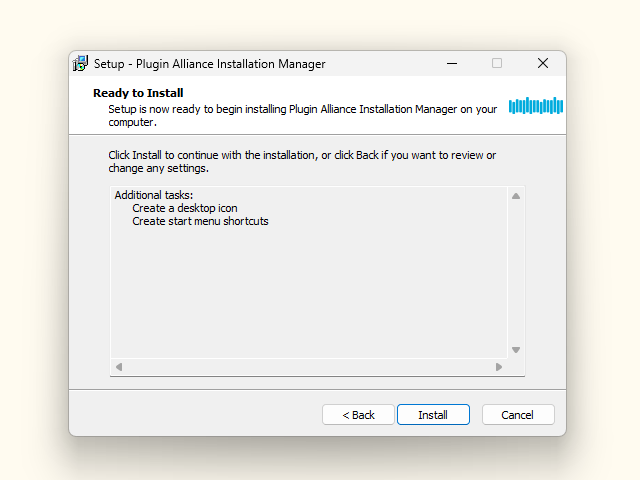
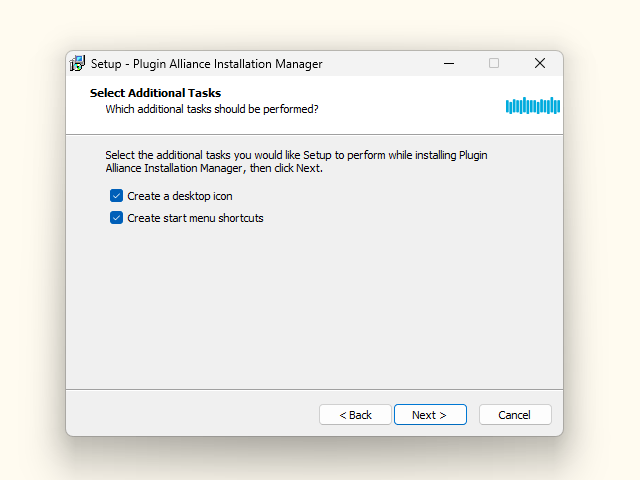
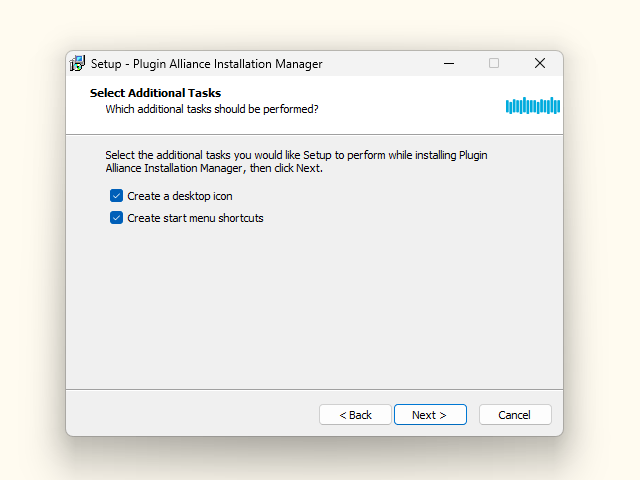
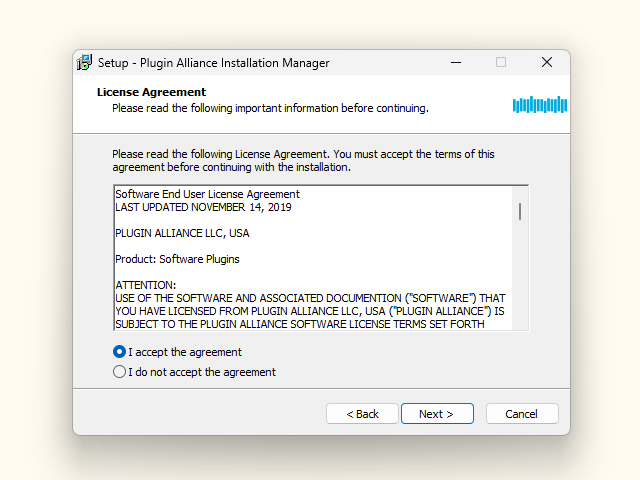
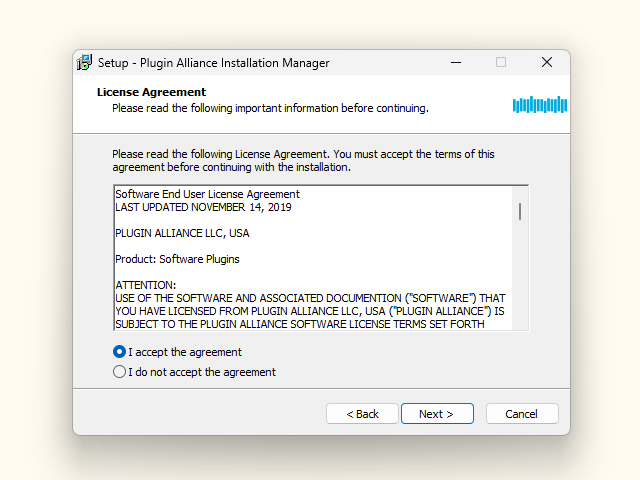
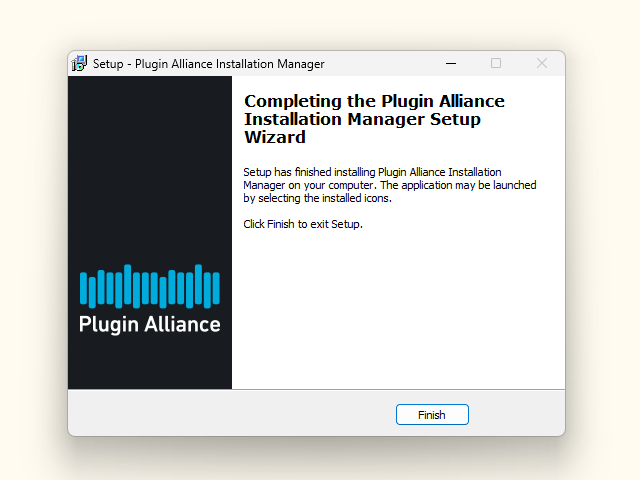
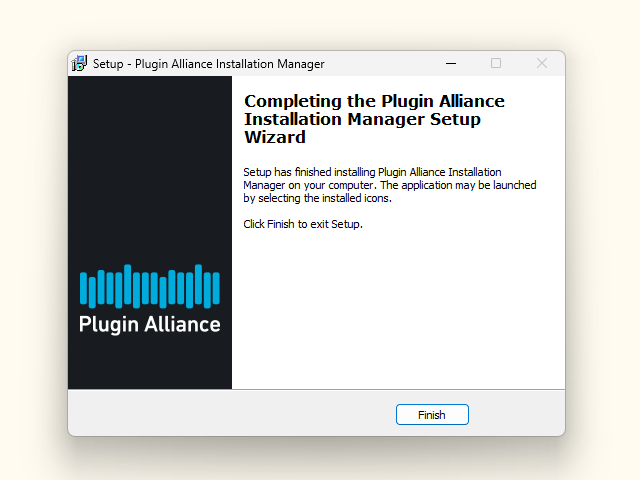
以上の手順で「Installation Manager」は完了です。
これで各プラグインをダウンロードする準備が整いました。
【手順6】「Installation Manager」を起動・ログインする
Installation Managerを起動するとログインが求められるので、再度先程登録した情報でログインします。
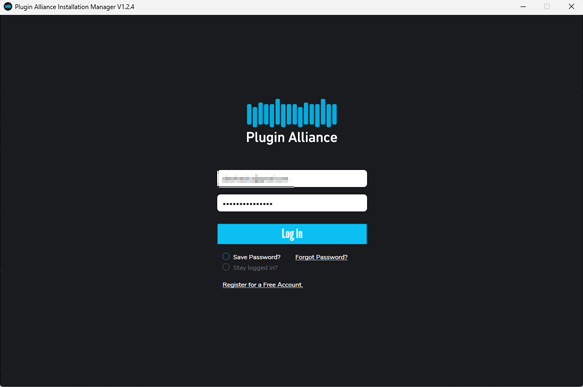
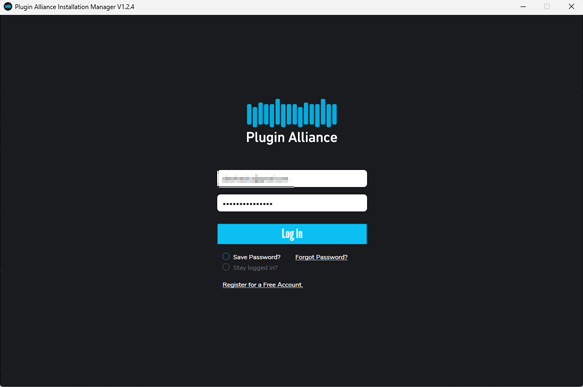
ログインすると、Installation ManagerにPlugin Allianceの各製品ごとのリストが表示されます。
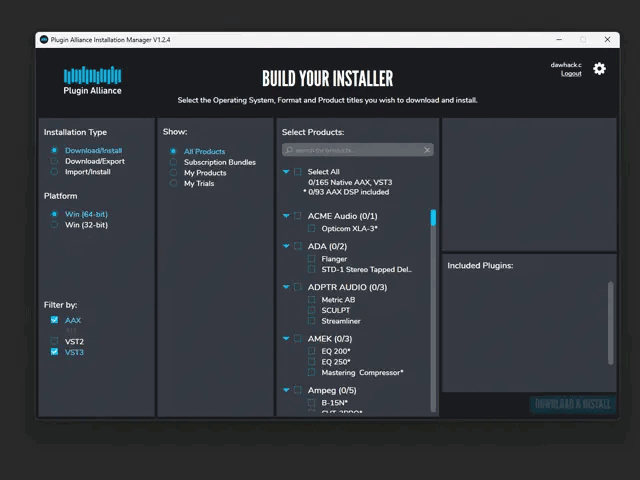
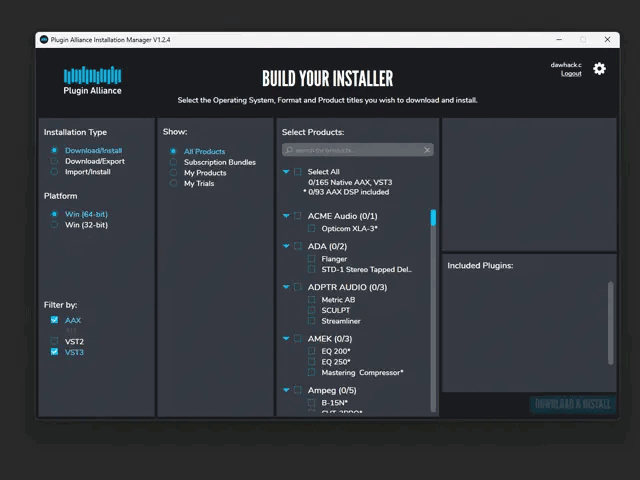
【手順7】購入済み・フリーの製品を選択しダウンロードする
画面中央にある「SHOW」の項目内の「My Products」にチェックを入れると、「Select Products」の欄に、購入済み・またはフリーダウンロードできるプラグインが表示されます。
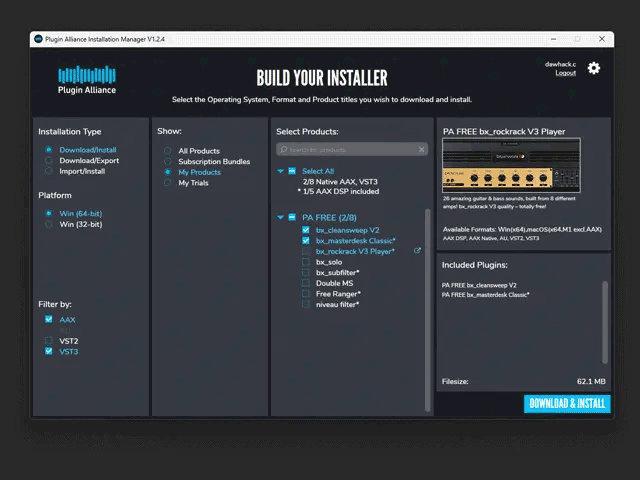
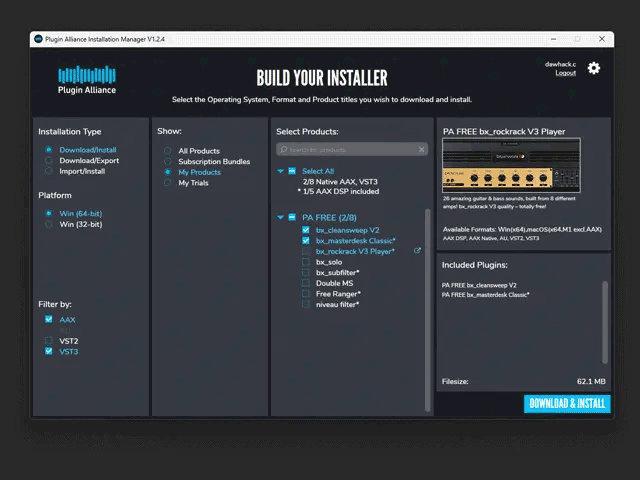
インストールするプラグインにチェックを入れ、画面右下の「DOWNLOAD&INSTALL」をクリックするとダウンロードが始まります。
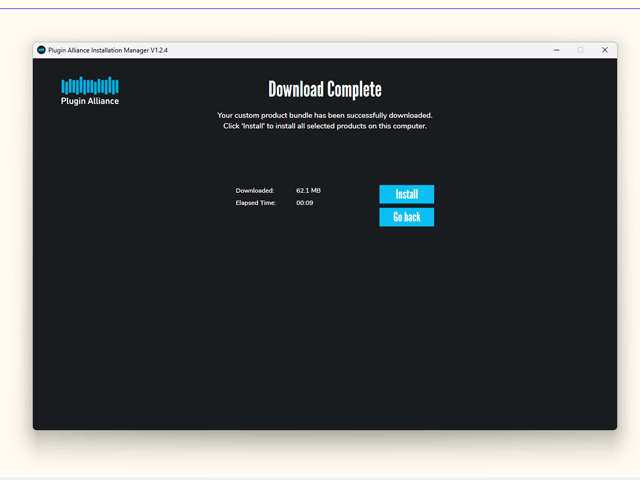
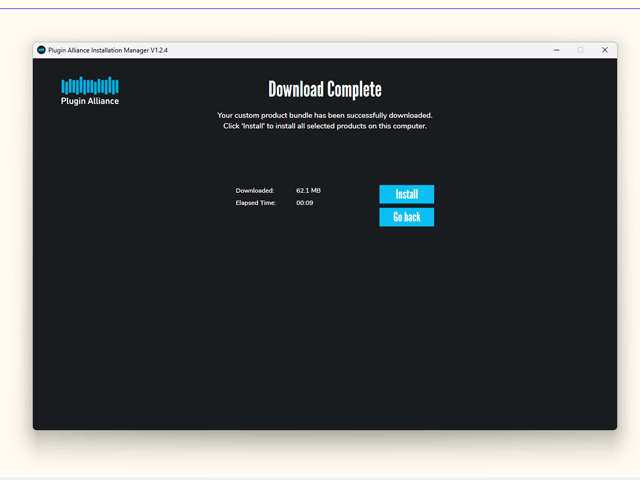
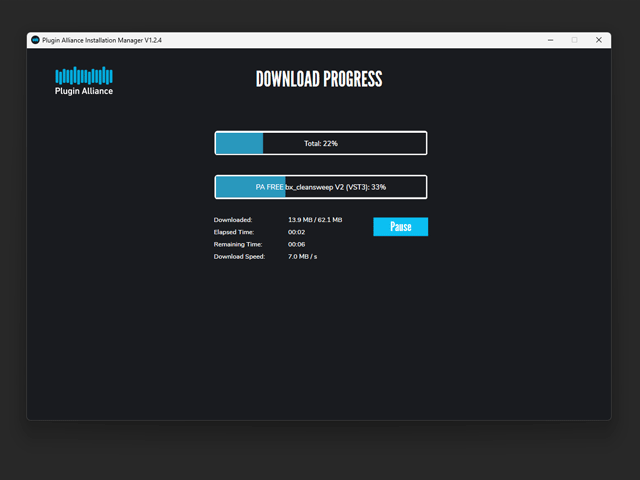
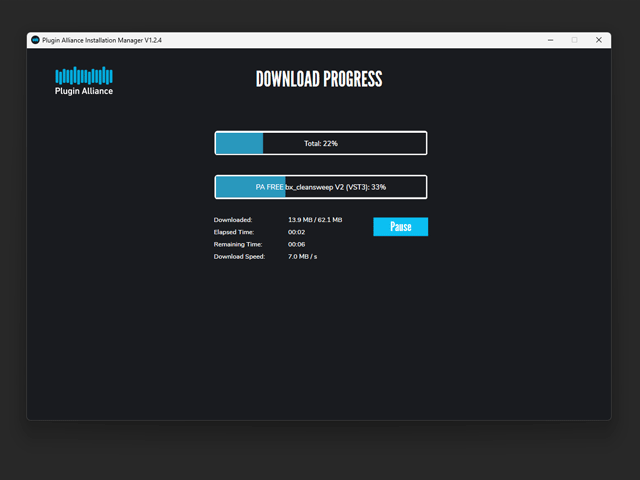
インストールが完了すると下記の画面に切り替わります。
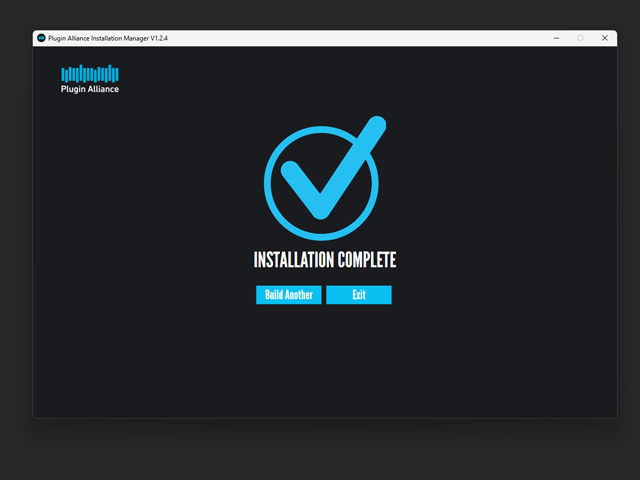
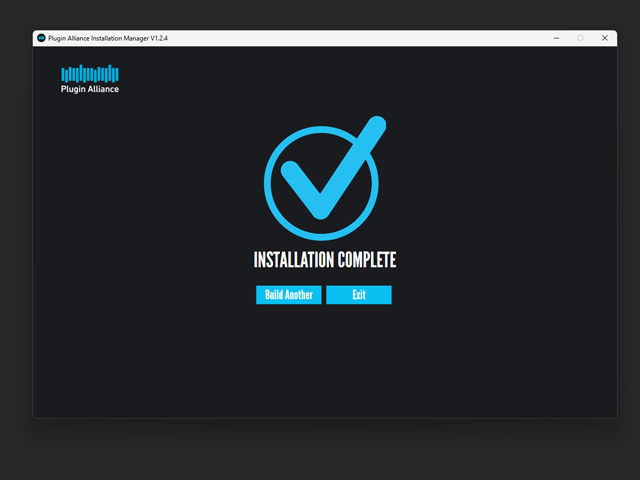



これでプラグインのインストールが完了です!
【手順8】DAW上に反映しているか確認し、使用する
インストール完了後、ご自身が利用されているDAWでプラグインが使用できるかを確認します。
DAWによっては、起動時にインストール済みのプラグインを自動的にスキャンされますが、自動でスキャンされない場合は手動でスキャンしましょう。
下記にCUBASEでのスキャン例をご紹介します。
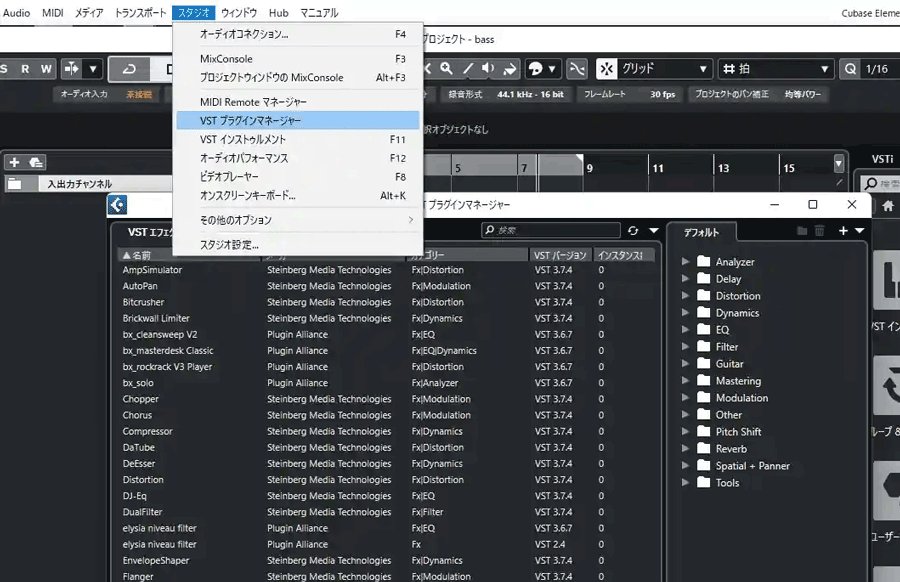
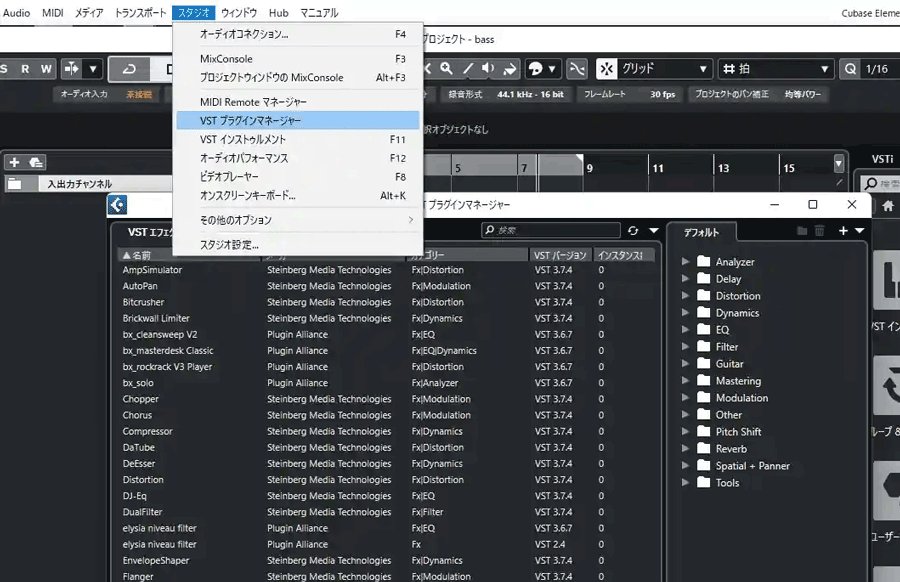
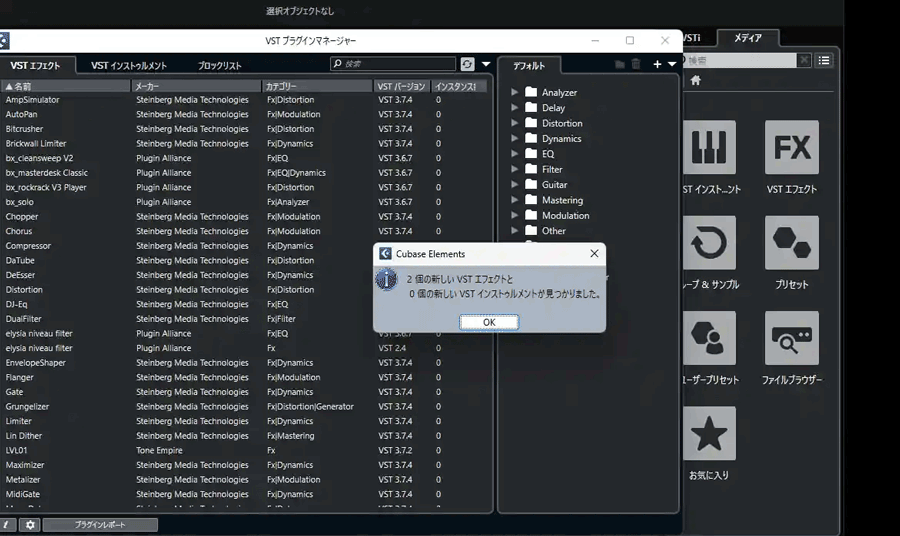
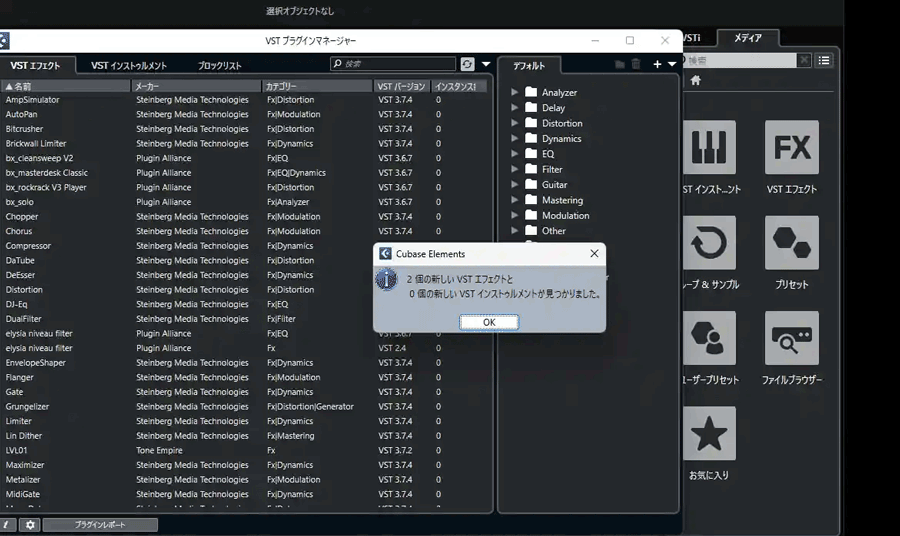
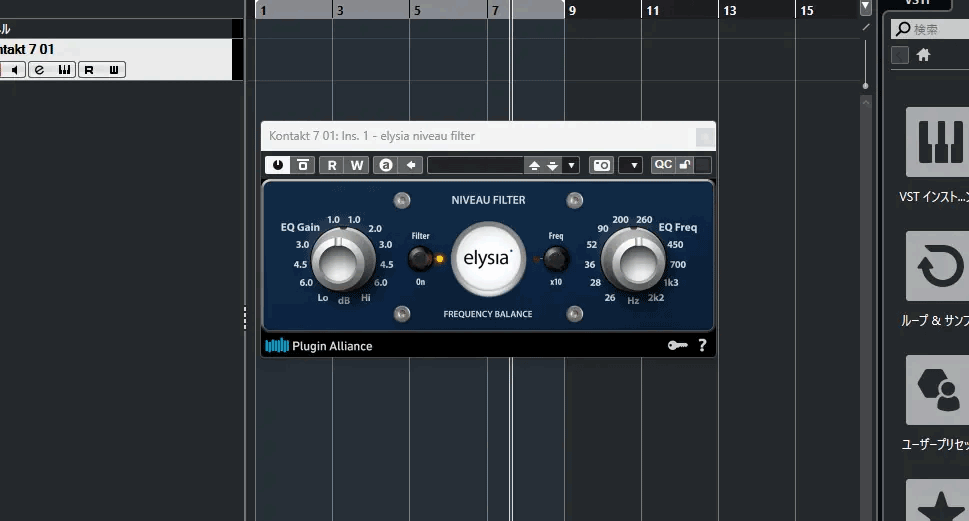
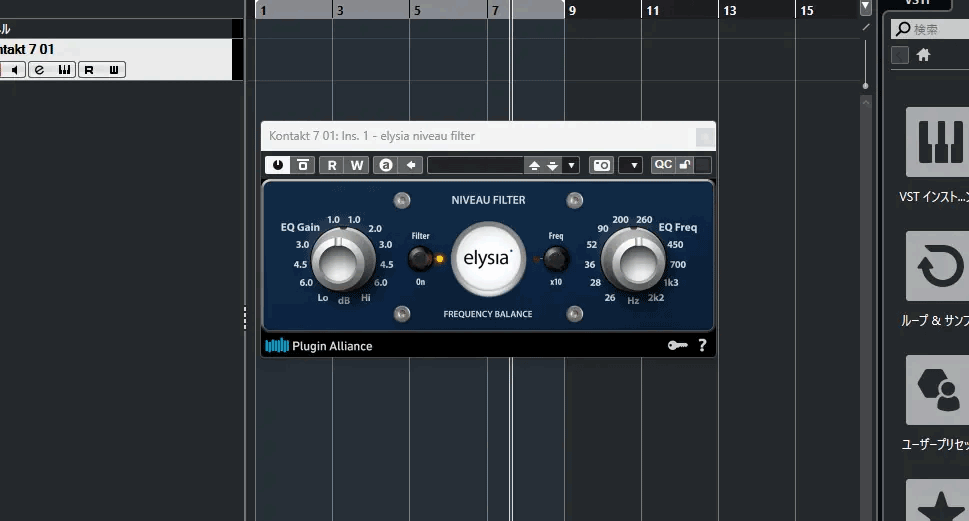
これでインストールしたプラグインが使えるようになりました。
新たにプラグインを購入した場合も、Installation Managerを開いてインストールすればOKです。



未購入の製品も「Installation Manager」からトライアル版としてインストールできるので試しみましょう!
まとめ
Plugin Allianceの製品は、Installation Managerからダウンロードするだけでなく、製品ごとの個別インストーラーでもインストール可能です。
各製品ページ下部にある「ダウンロード」エリア左側に、製品ごとのインストーラーがあるので確認してみてください。
Plugin Alliance製のプラグインには、非常に優秀な製品が多くありますが、意外にも知られていないプラグインもあります。
プロエンジニアが愛用している製品も多いので、今は知らないプラグインもチェックしてみてください。
下記のページでは当サイトがおすすめのPlugin Allianceプラグインを特集してます▽
-


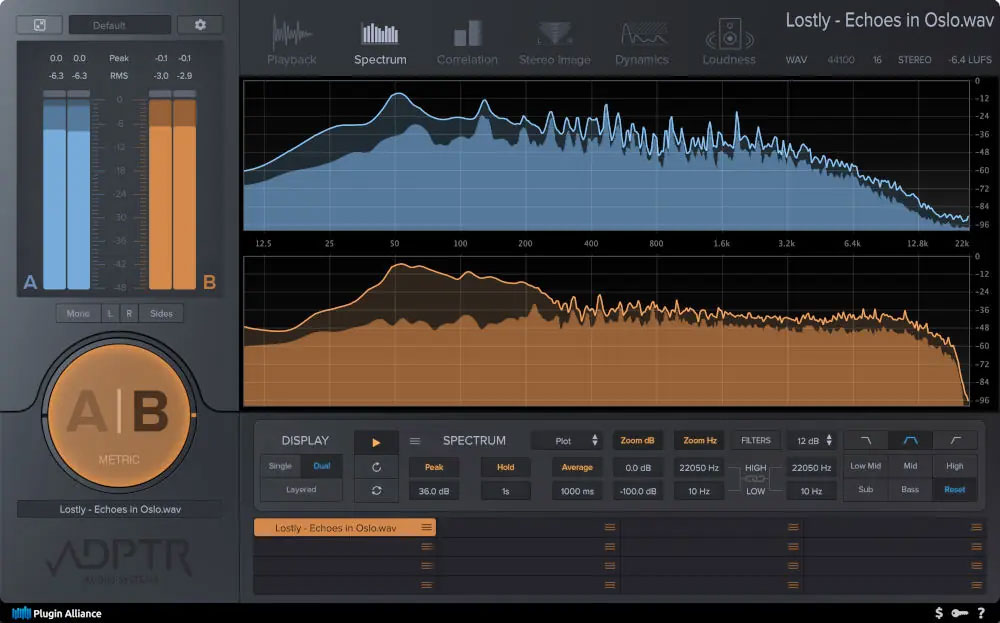 【64%OFF】ADPTR AUDIO「Metric AB」リファレンスとのミックス比較プラグイン・Plugin Alliance(セール期間6月16日まで)
【64%OFF】ADPTR AUDIO「Metric AB」リファレンスとのミックス比較プラグイン・Plugin Alliance(セール期間6月16日まで) -


 【82%OFF】Brainworx「SPL PQ Mastering Equalizer」マスタリング向け5バンドパラメトリックイコライザープラグイン(セール期間7月1日夕方まで)
【82%OFF】Brainworx「SPL PQ Mastering Equalizer」マスタリング向け5バンドパラメトリックイコライザープラグイン(セール期間7月1日夕方まで) -


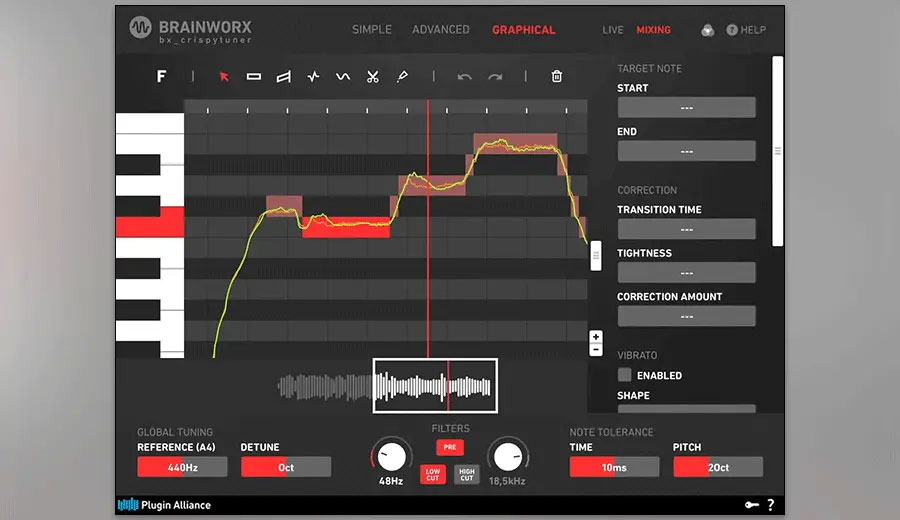 【84%OFF】Brainworx「bx_crispytuner」簡単操作で音程を修正できるピッチ調整プラグイン(セール期間7月1日夕方まで)
【84%OFF】Brainworx「bx_crispytuner」簡単操作で音程を修正できるピッチ調整プラグイン(セール期間7月1日夕方まで) -


 【81%OFF】Brainworx「Black Box Analog Design HG-2」真空管ならではのサチュレーション&ハーモニクスを付加するプラグイン(セール期間7月1日夕方まで)
【81%OFF】Brainworx「Black Box Analog Design HG-2」真空管ならではのサチュレーション&ハーモニクスを付加するプラグイン(セール期間7月1日夕方まで) -


 【最大89%OFF】Brainworx「bx_masterdesk True Peak」マスタリングに必要なすべてを備えたマスタリングチェインプラグイン(セール期間7月1日夕方まで)
【最大89%OFF】Brainworx「bx_masterdesk True Peak」マスタリングに必要なすべてを備えたマスタリングチェインプラグイン(セール期間7月1日夕方まで) -


 【最大83%OFF】「Shadow Hills Mastering Compressor Class A」実機を再現したマスタリング向けコンプレッサー(セール期間7月1日夕方まで)
【最大83%OFF】「Shadow Hills Mastering Compressor Class A」実機を再現したマスタリング向けコンプレッサー(セール期間7月1日夕方まで) -


 【最大78%OFF】Brainworx「Made by Brainworx Bundle」ミックス&マスタリングプラグイン20製品を収録したスーパーバンドル(セール期間7月1日夕方まで)
【最大78%OFF】Brainworx「Made by Brainworx Bundle」ミックス&マスタリングプラグイン20製品を収録したスーパーバンドル(セール期間7月1日夕方まで) -


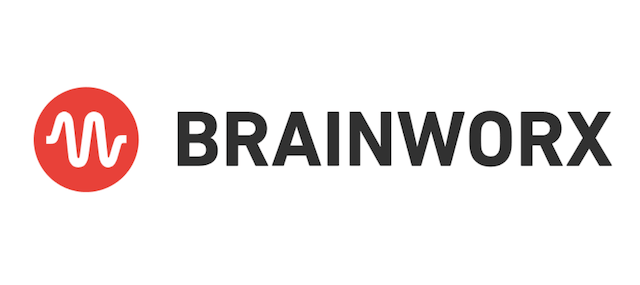 【最大45%OFF】Brainworxプラグインセール一覧
【最大45%OFF】Brainworxプラグインセール一覧 -


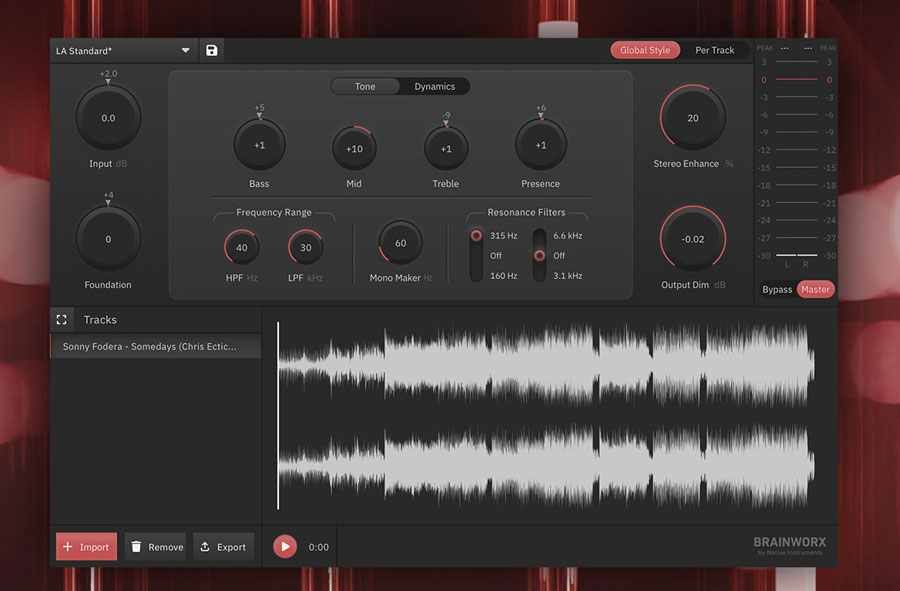 【無料】Brainworx「bx_mastering studio」コンプ・リミッター・サチュレーター・ディエッサーなど多くのエフェクトを搭載したオールインワンマスタリングソフト
【無料】Brainworx「bx_mastering studio」コンプ・リミッター・サチュレーター・ディエッサーなど多くのエフェクトを搭載したオールインワンマスタリングソフト -


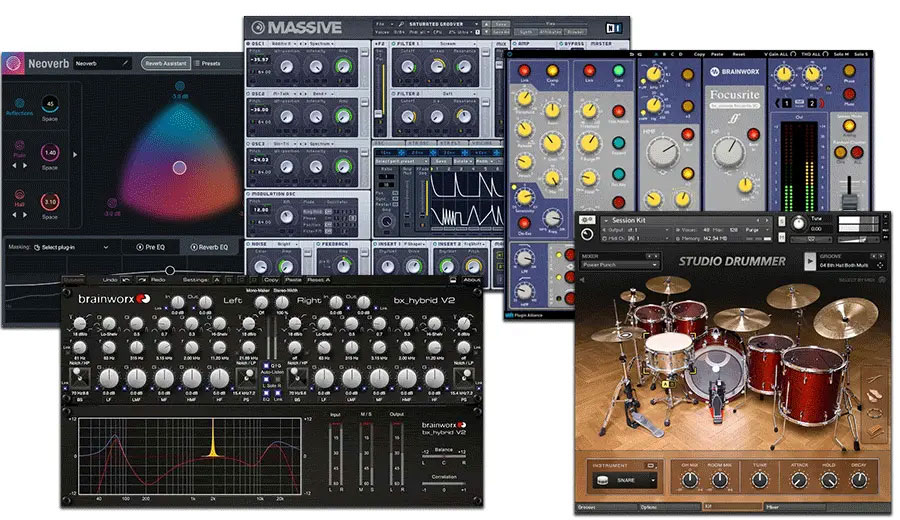 【94%OFF】「Digital-Analogue Bundle」Native Instruments&iZotope&Brainworxの人気5製品のスペシャルバンドル(セール期間3月3日夕方まで)
【94%OFF】「Digital-Analogue Bundle」Native Instruments&iZotope&Brainworxの人気5製品のスペシャルバンドル(セール期間3月3日夕方まで) -


 【91%OFF】Brainworx「bx_console Focusrite SC」伝説的コンソールのモジュール「ISA-110」を再現したチャンネルストリッププラグイン(ホリデーセール2月1日夕方まで)
【91%OFF】Brainworx「bx_console Focusrite SC」伝説的コンソールのモジュール「ISA-110」を再現したチャンネルストリッププラグイン(ホリデーセール2月1日夕方まで) -


 【無料配布】Brainworx「Bx_megasingle」Mesa BoogieのギターアンプRectifiersをモデリングしたアンプシミュレータープラグイン
【無料配布】Brainworx「Bx_megasingle」Mesa BoogieのギターアンプRectifiersをモデリングしたアンプシミュレータープラグイン